how to add gif to powerpoint

PowerPoint's default transitions add life to your presentation, but what if you want more? Knowing how to add a GIF to PowerPoint is a useful tool – letting you win over your audience with memes and references, insert a quick user interface demo, and more.
GIF for PowerPoint: an animated image for your presentation
Fortunately, Microsoft makes it easy to add a GIF to PowerPoint, but you might have to do things differently depending on where it came from and how you want it to appear. If you don't want your GIF to loop endlessly, for example, you'll need to make some adjustments in a GIF splitter program.
Advertising
Don't worry, however, we'll show you exactly how to add a GIF to PowerPoint today and cover several different scenarios. Let's start:
How to insert a GIF into PowerPoint from your PC
If you already have the PowerPoint GIF you want to add, the process for adding it to your slide is straightforward. A few clicks in the ribbon and you will be on your way:
- Open the "Insert" tab of the ribbon and click on "Pictures> Pictures> This device …"
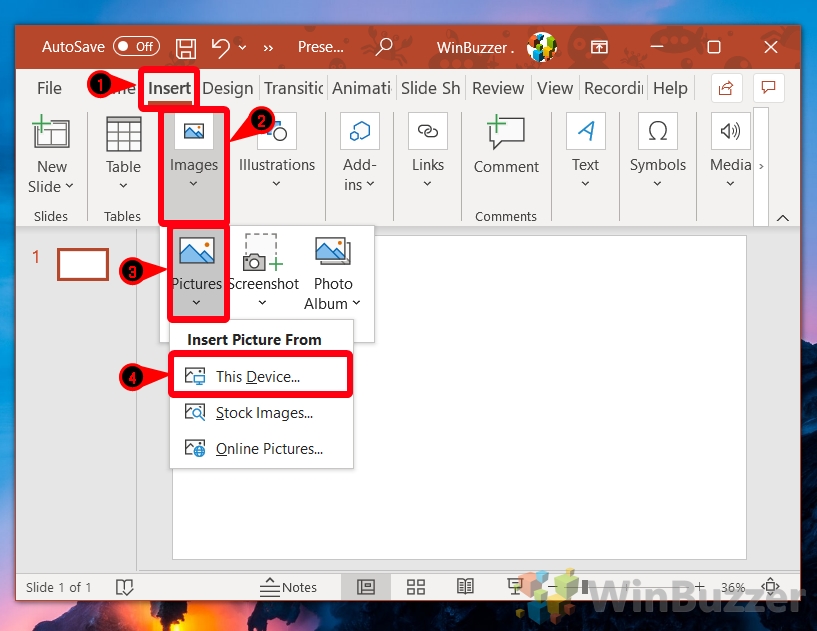
- Navigate to your GIF in File Explorer, click on it and press "Insert"
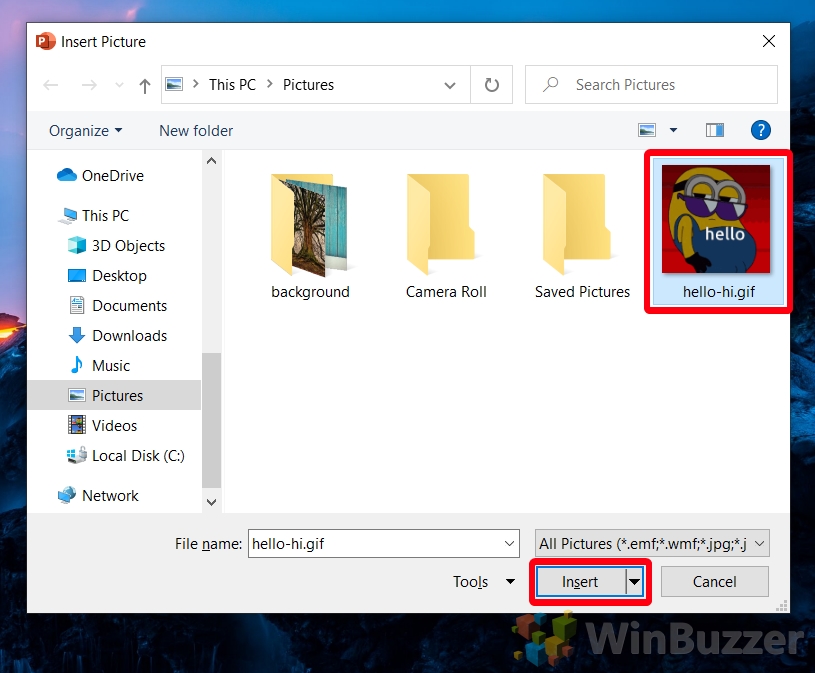
- View your GIF in PowerPoint by viewing the slideshow from your current slide
To do this, open the "Slideshow" tab on the ribbon and select "From current slide". Once you've verified that it animates properly, you can adjust things like formatting or size. You can, for example, create a GIF background in PowerPoint by dragging it to fill your entire slide. Just make your GIF high quality so it doesn't look awful on a big screen.

How to find GIFs for PowerPoint on the web
So, you know how to add GIF to PowerPoint, but where can you find them online? PowerPoint has a built-in search tool, but you can consider browsing some popular GIF sites for more variety. Here are the best places to look:
- Find GIFs for PowerPoint using the Insert tool
For the fastest results, you can grab a GIF directly into PowerPoint. Just open the "Insert" tab of your ribbon and click "Pictures> Pictures> Pictures online…".
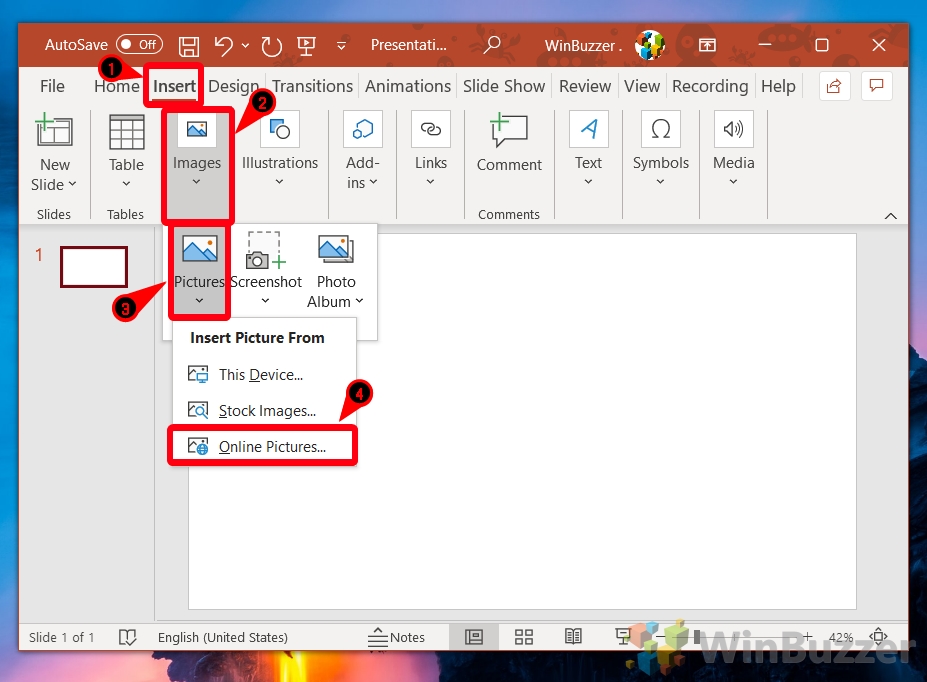
- Search for "Animated GIF", check an image and press "Insert"
This function is very useful because you can also check the "Creative Commons only" box. This will ensure that your images do not infringe anyone's copyright.
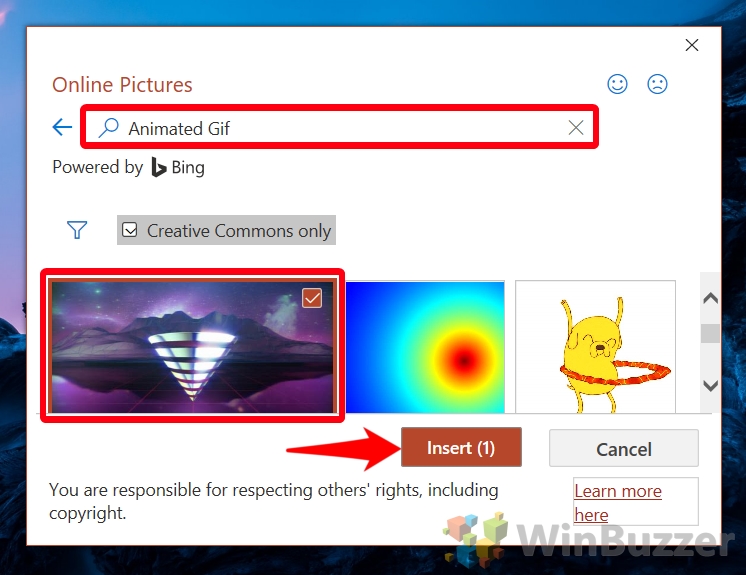
- Find GIFs for PowerPoint on GIPHY
GIPHY is one of the most popular GIF platforms on the planet. It has over 100 million daily active users who send over a billion gifs per day. As you can imagine, then, it has a lot of GIFs to choose from.
To find the right one for you, go to the GIPHY website and search for the subject, subject, or emotion that you want a GIF to have.
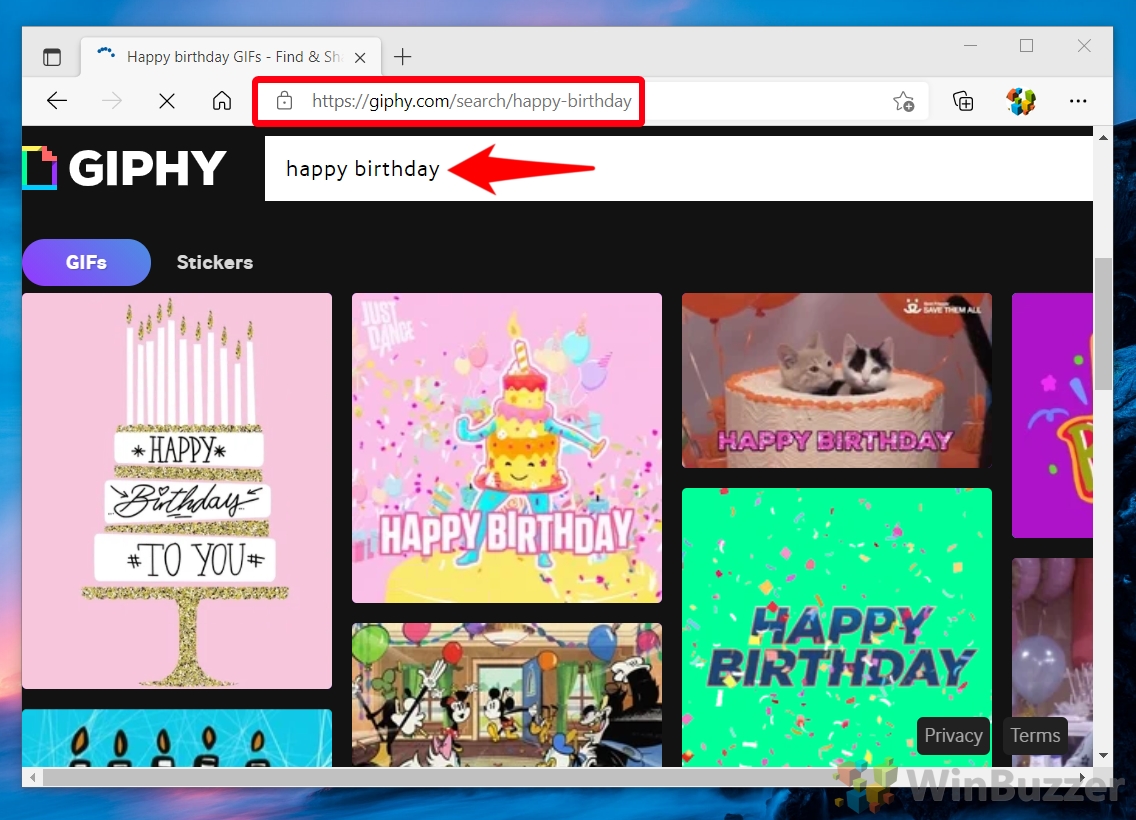
- Right click on a GIF you like and press "Save Image As"

- Navigate to a folder, name the GIF and press "Save"

- Find PowerPoint GIFs on Tenor
If you haven't found what you're looking for on GIPHY, the Google-owned Tenor is a great alternative. Just like GIPHY, you just need to go to the Tenor website and search for a topic or emotion.
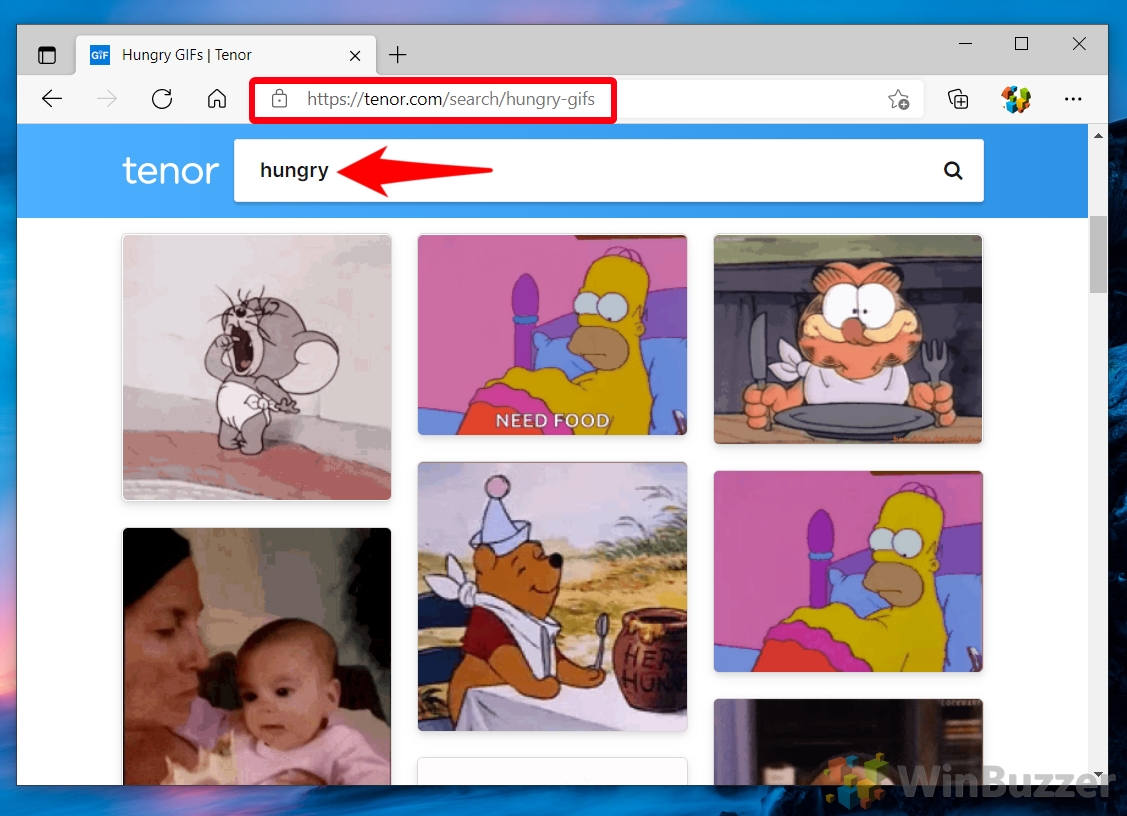
- Right click on a GIF you like and press "Save Image As"
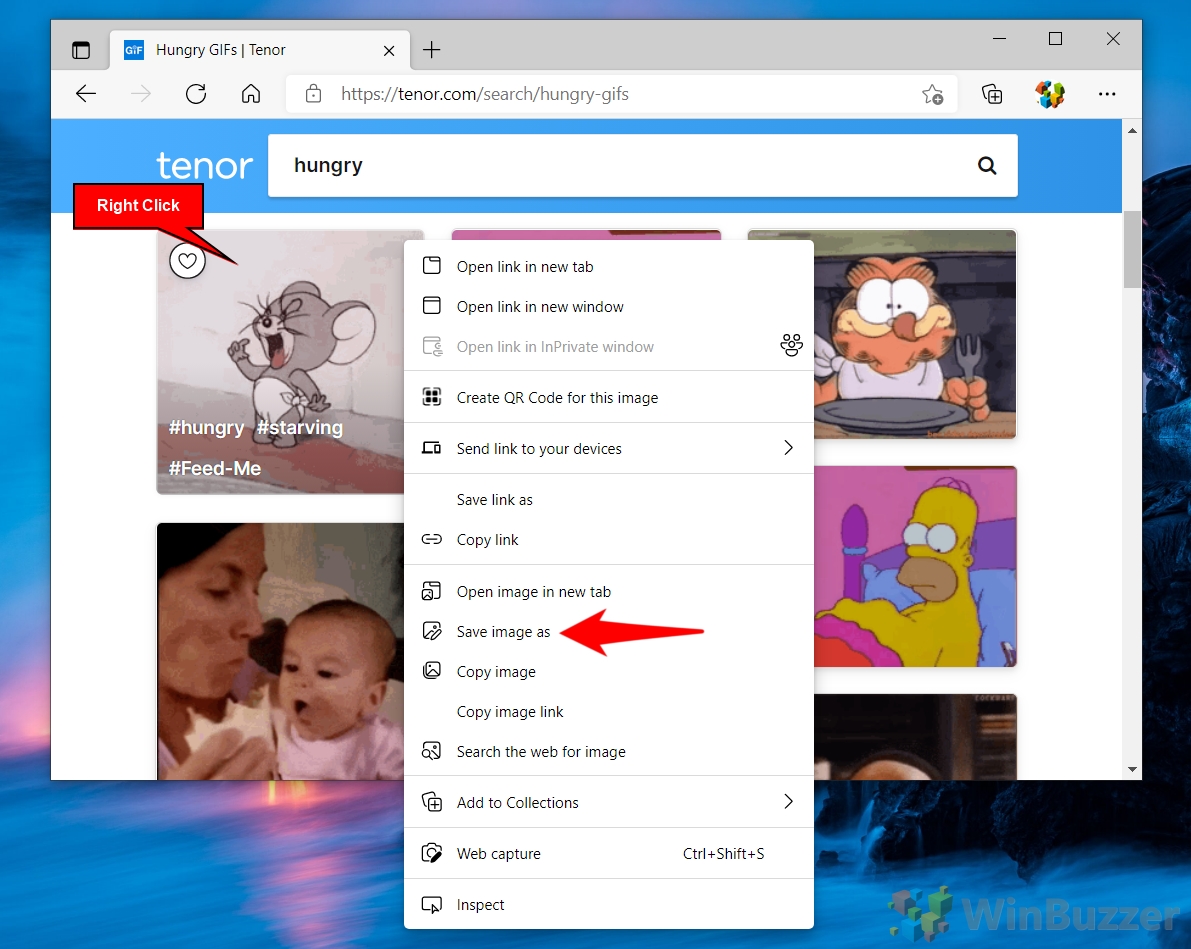
- Save GIF
Navigate to a folder in File Explorer, choose a folder, and name your GIF in a memorable way. Then click "To safeguard".
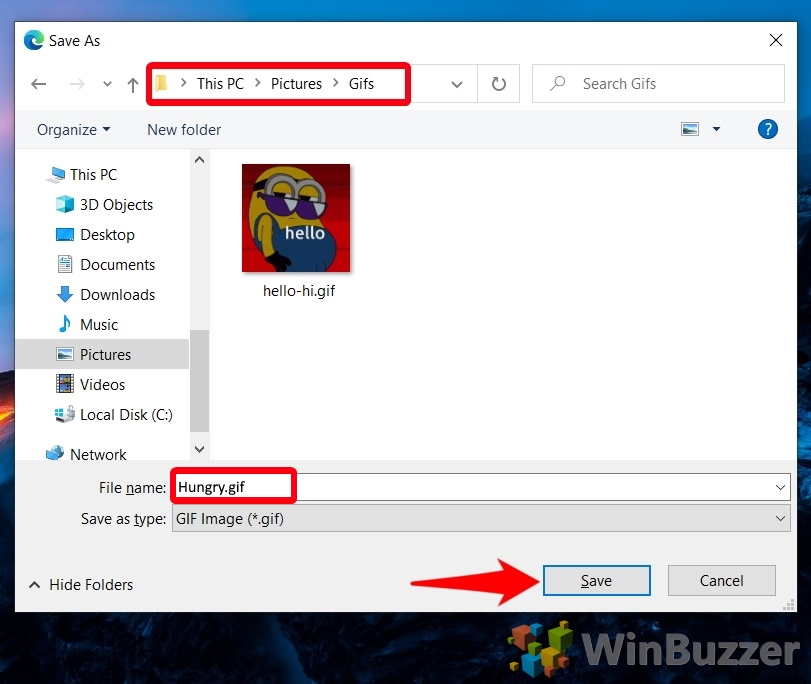
How to loop GIF Powerpoint a number of times
An endless looping GIF may distract viewers from the main content of your presentation. Therefore, you might want to edit your GIF to loop only once before inserting it into PowerPoint. Here's how to do it:
- Go to the EzGIF splitter and upload your GIF
The EzGIF Frame Extractor is simple and easy to use. First, click on "Choose file".
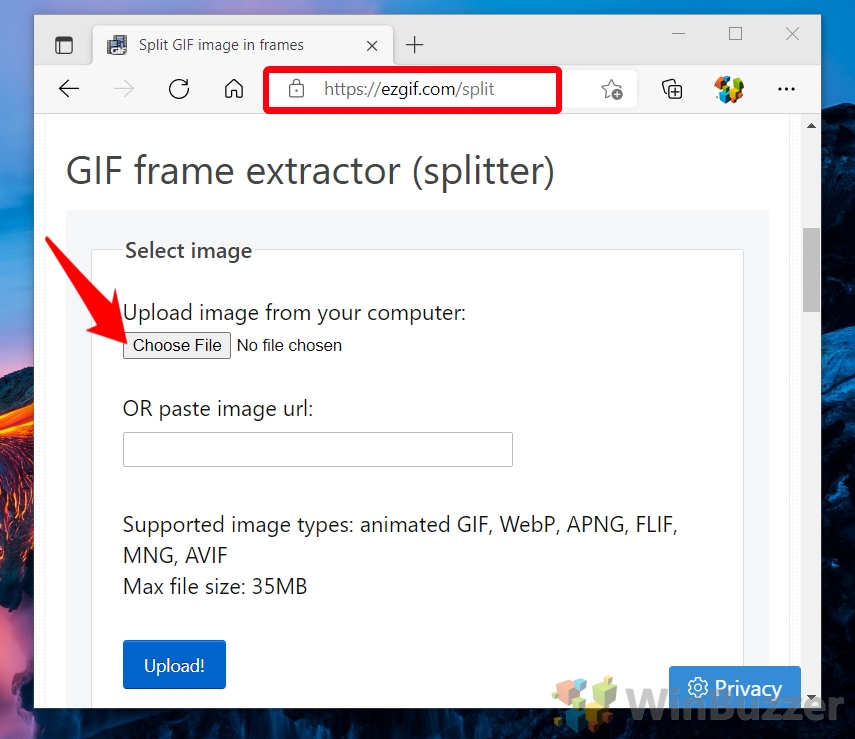
- Find your GIF and press "Open"
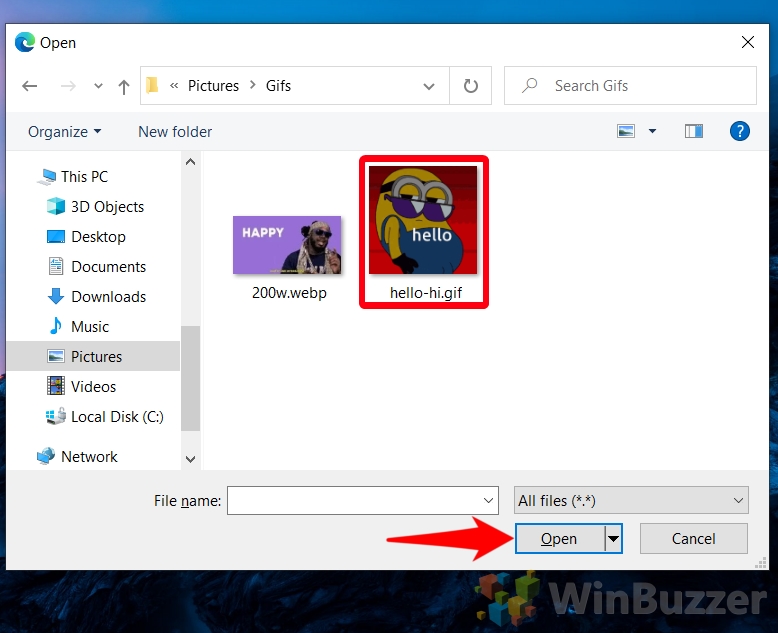
- Click on "Download!" "
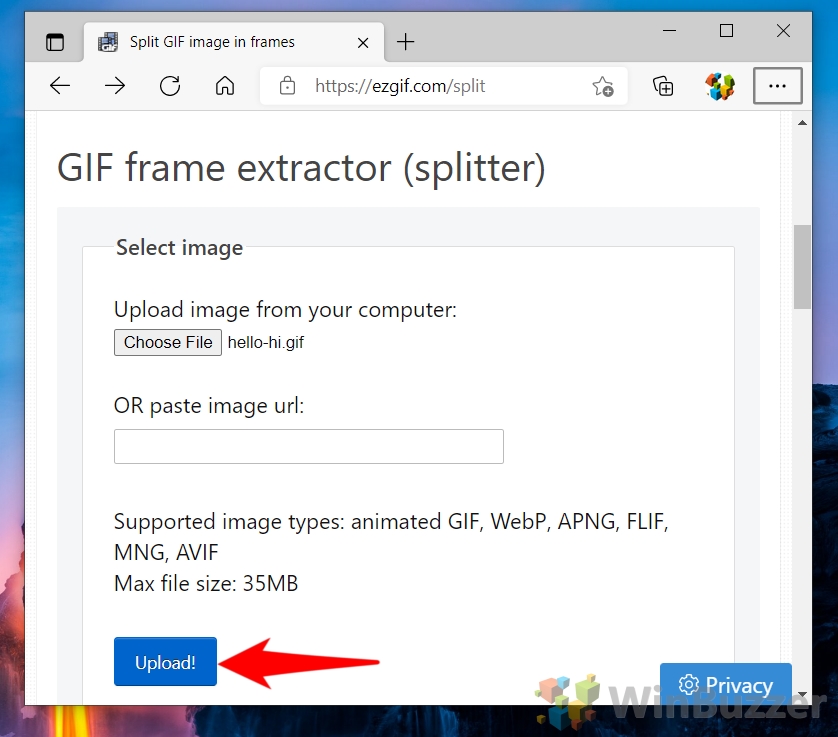
- Press "Split to frames! "
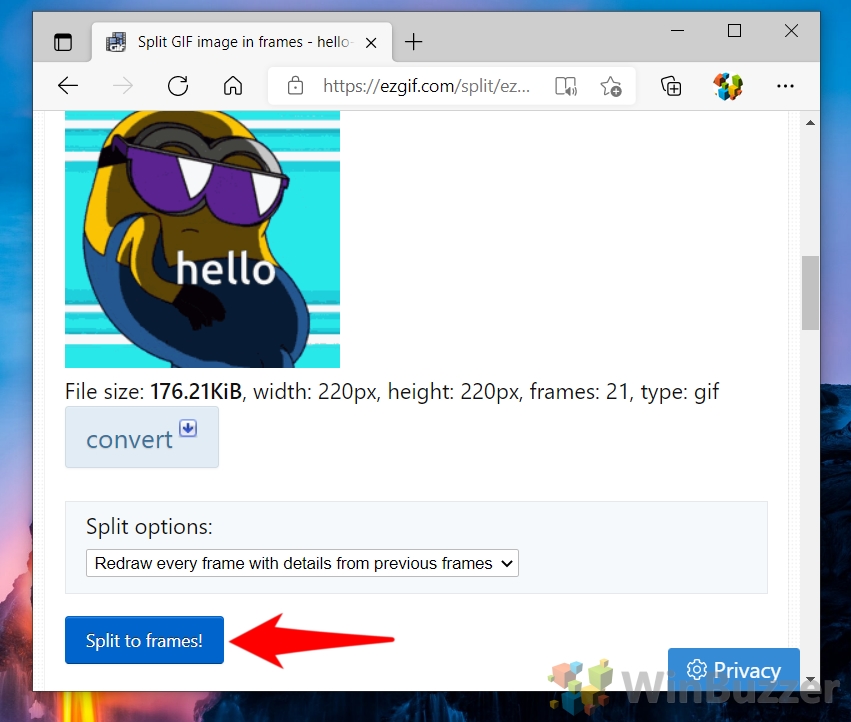
- Press "Edit animation" above your image
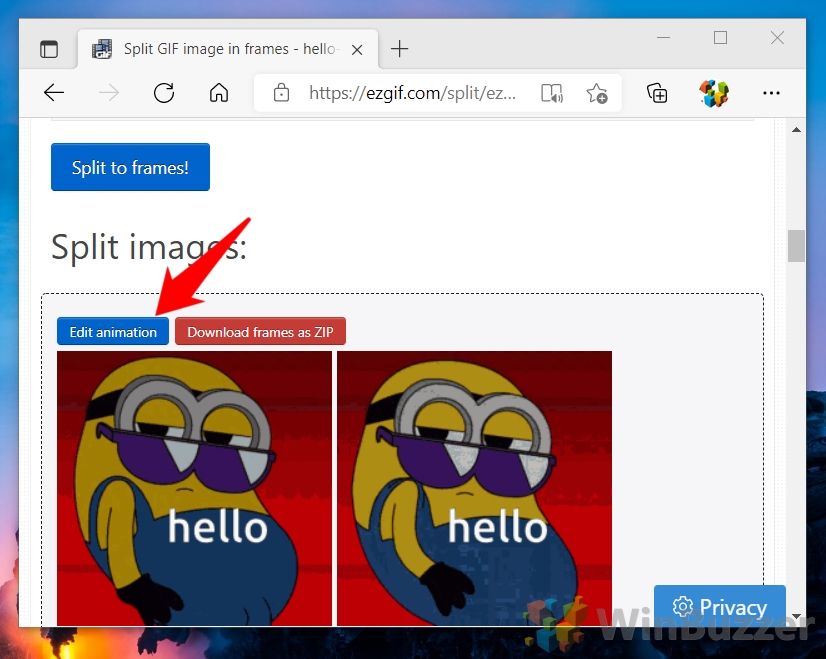
- Change the number of "Loop count" and press "Create GIF!" "
Leaving this option blank will loop the GIF endlessly.
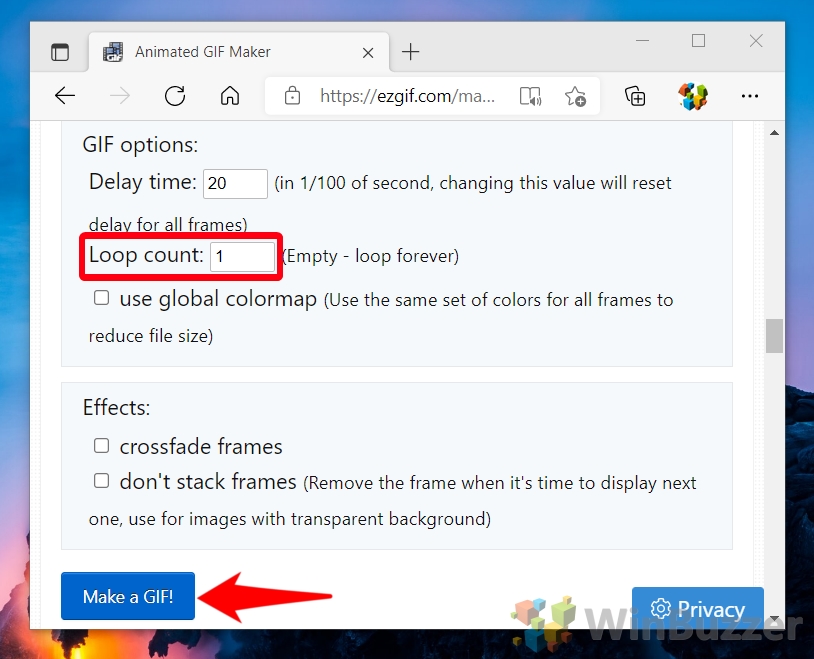
- Press the "Save" button at the bottom of the page and insert the GIF into PowerPoint

How to insert GIFs from your keyboard and show file extensions in Explorer
Now that you know how to insert GIF in PowerPoint, you might be wondering how to do it in other apps. An easy way to do that is to follow our guide on inserting GIFs from your Windows 10 keyboard.
If, however, you have trouble distinguishing GIFs from other types of images in File Explorer, you can learn how to view file extensions.
Advertising
Source link
2021-09-30
how to add gif to powerpoint
Source: https://gasp-fr.com/how-to-insert-an-animated-gif-in-powerpoint/
Posted by: valentinthaders.blogspot.com

0 Response to "how to add gif to powerpoint"
Post a Comment